更新ツール使用方法
地図データ更新手順説明書はこちらからもご覧いただけます。
[1.85 MB]
通常手順
-
車両から抜き出した"ナビゲーション用SDカードアドバンス"をPCに挿入します。
-
更新ツールのダウンロード手順でインストールしたアプリケーションを開きます。
アプリケーションフォルダ内の地図データ更新ツール(MapUpdateAdv)をダブルクリックして起動します。 ※Appleシリコン搭載Macで「Rosetta」機能未インストールの場合、以下画面が表示されます。「インストール」ボタンより、「Rosetta」をインストールすることで、地図更新ツールをご利用いただくことが可能です。
※Appleシリコン搭載Macで「Rosetta」機能未インストールの場合、以下画面が表示されます。「インストール」ボタンより、「Rosetta」をインストールすることで、地図更新ツールをご利用いただくことが可能です。
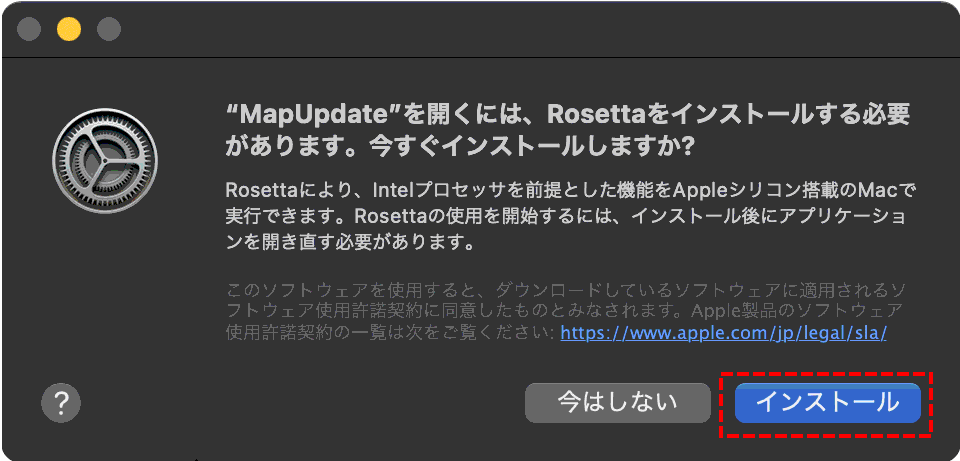
-
インターネットでダウンロードしたアプリケーションの実行確認がありますので、「開く」ボタンをクリックします。
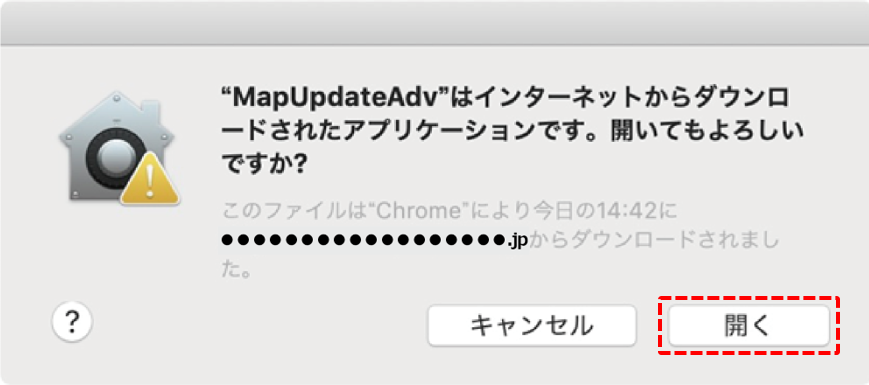
-
ユーザー アカウント制御画面にて、パスワードを入力し「OK」ボタンをクリックします。
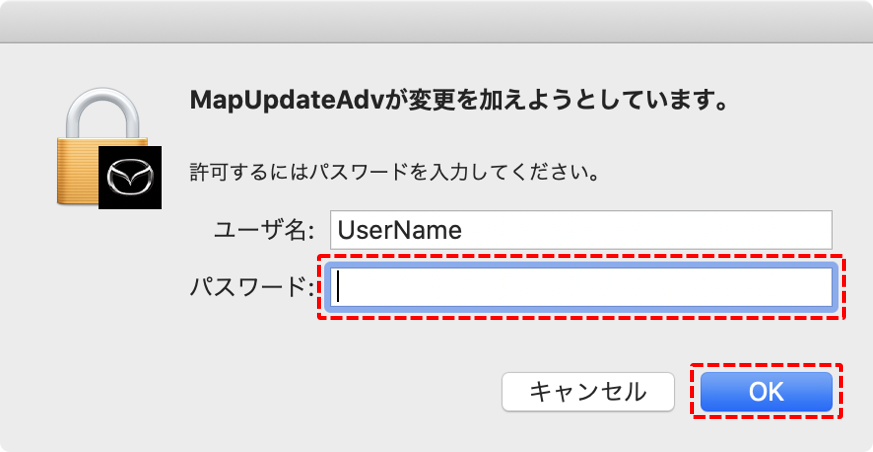
通信環境やPCのスペックにより異なりますが、一般的な光回線(30Mbps)で約165分程度です。環境によっては長時間となる場合もありますので、時間に余裕をもって作業いただくことをお勧めします。
-
更新ツールがSDカードをツールが自動的に認識し、更新情報を表示します。
自動的に認識されない場合は「地図SD再認識」ボタンをクリックしてください。
「フォーマットしてください」等と表示された場合は、絶対にフォーマットしないでください。
フォーマットするとナビゲーション用SDカードとして利用できなくなります。
SDカードが認識/認証※1されると、下記画面が表示されます。
※1 SDカードの地図更新可否を確認します。
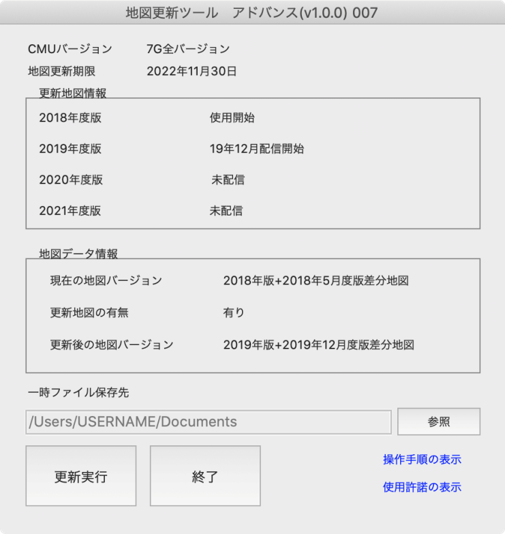
OS 10.15以降で初めて更新ツールをご利用のお客様
下記画面が表示された場合は、「OK」ボタンをクリックします。
(更新ツールからSDカードへアクセスするため)
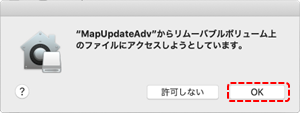
-
「更新実行」ボタンをクリックします。
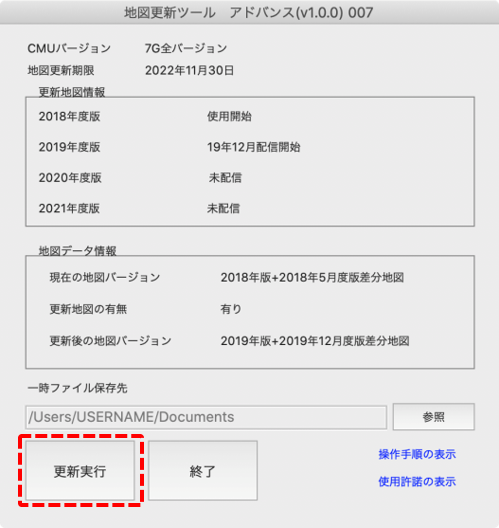
-
更新開始確認ダイアログが表示されます。更新開始確認ダイアログで開始ボタンをクリックします。
* SDカードを絶対に抜かないで下さい。破損の原因になります。

-
地図データ更新ツールが4つのステップで地図データを更新します。
* 所要時間は、光回線(30Mbps)では約165分程度ですが、お手持ちの通信環境やPCのスペック等により長時間となる場合もあります。
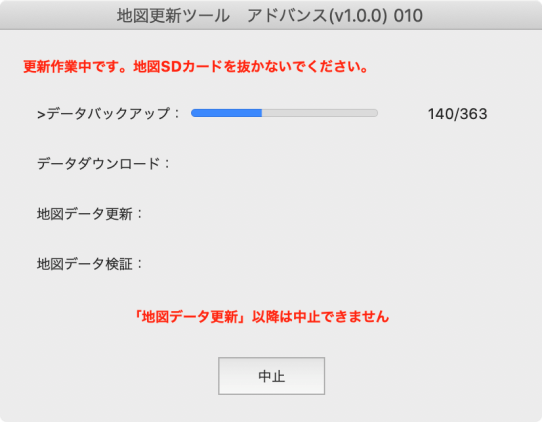
各ステップは自動で次のステップへ移行しますので、作業は不要です。
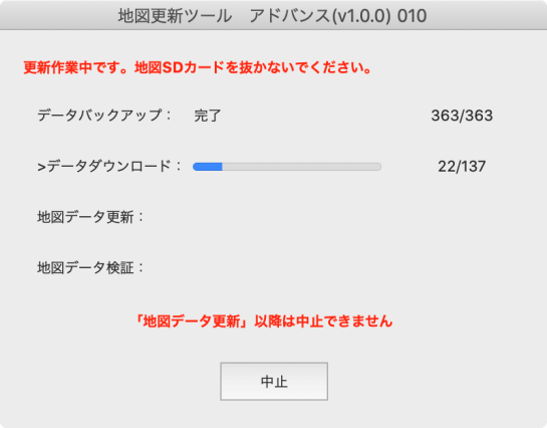
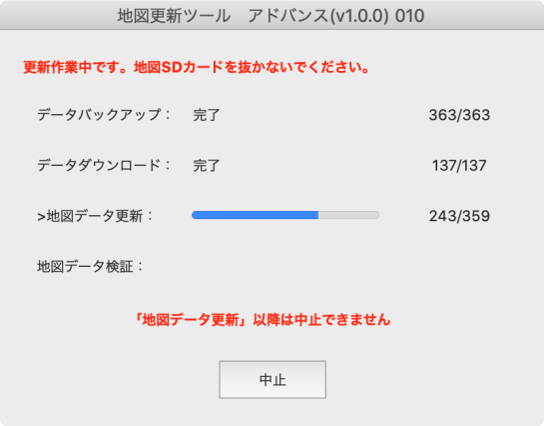
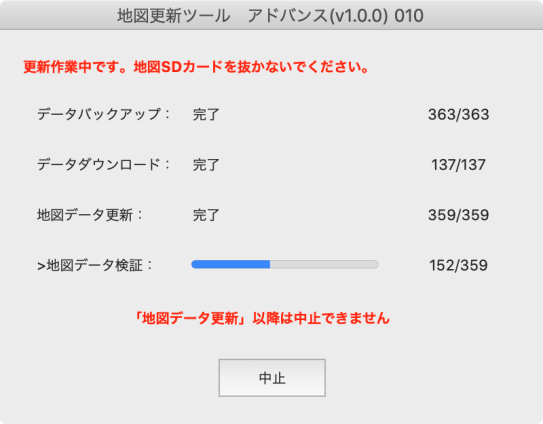
-
更新が完了すると「地図データの更新が完了しました」ダイアログが表示されます。
「閉じる」ボタンをクリックしてダイアログを閉じます。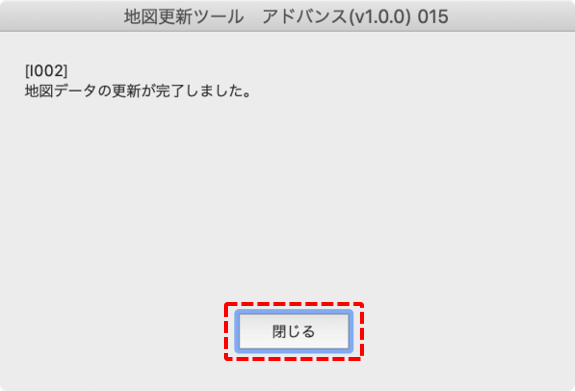
-
地図データ更新ツールを終了します。
「終了」ボタンをクリックしてツールを終了してください。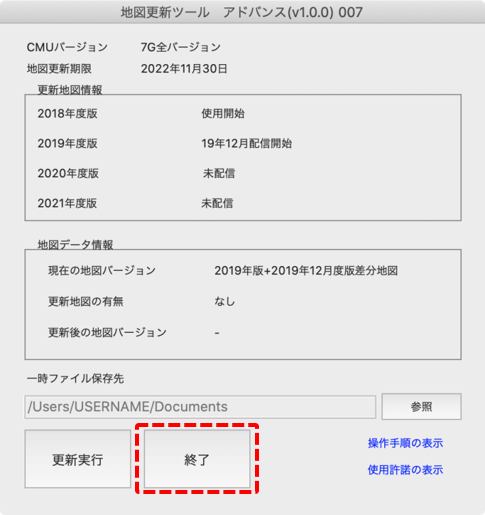
-
SDカードを安全に取り外す。
Finderより、「ハードウェアの取り外し」処理を実行後、PC(カードリーダー)からSDカードを抜いてください。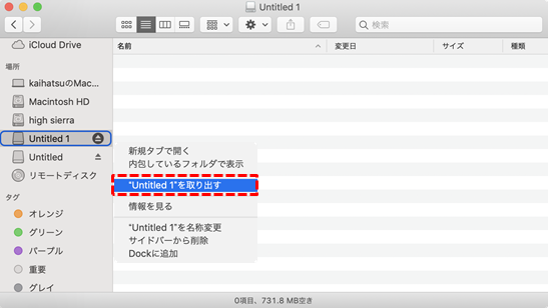
-
これで地図データの更新は終了です。Mac(カードリーダー)から取り出したSDカードを車両にセットすることで、最新の地図を利用できます。
* SDカードを車両に戻す際には必ずイグニッションスイッチをオフにしてください。
中断時再開手順
更新作業実行を途中で中断した際(ネットワークが途中で遮断された場合など)の再開手順です。
-
地図SDカード挿入時に下記メッセージが表示された場合、更新途中でツールが中断している(または中断された)ため、続きから再開するか最初からやり直すかを選択します。
再開する場合は、「再開」ボタンをクリックして②へすすみます。
最初からやり直す場合は、「一時ファイルを消して初めからやり直す」ボタンをクリックし、
通常手順の⑤へすすみます。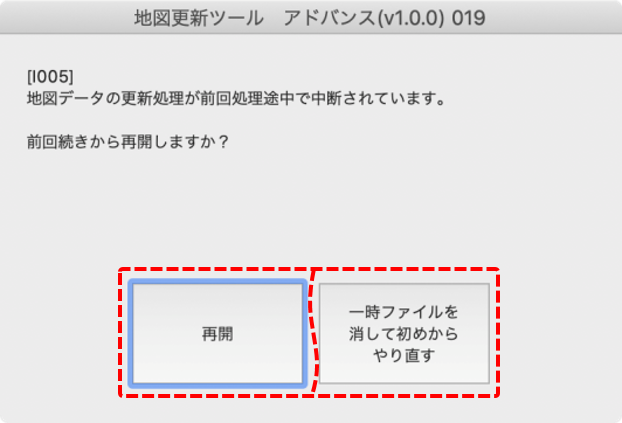
-
「更新実行」ボタンをクリックします。
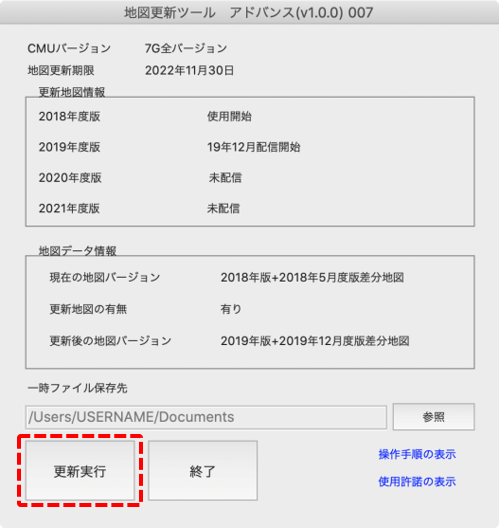
-
更新開始確認ダイアログが表示されます。更新開始確認ダイアログで「開始」ボタンをクリックします。
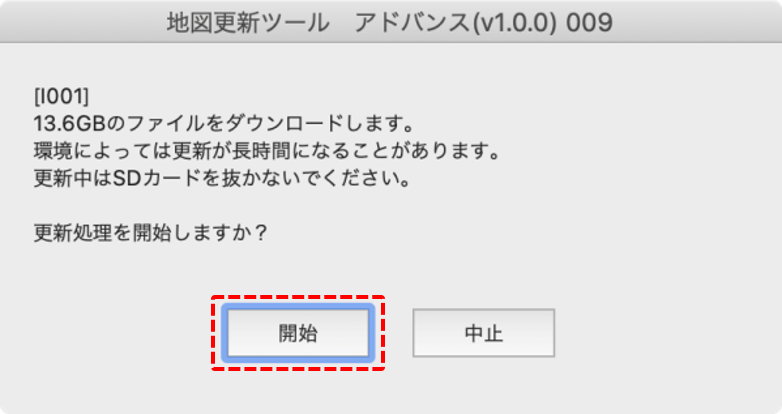
-
地図データ更新ツールが前回の続きから地図データを更新します。
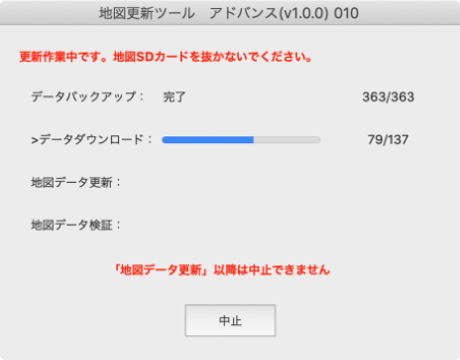
-
更新が完了すると「地図データの更新が完了しました」ダイアログが表示されます。
「閉じる」ボタンをクリックしてダイアログを閉じます。
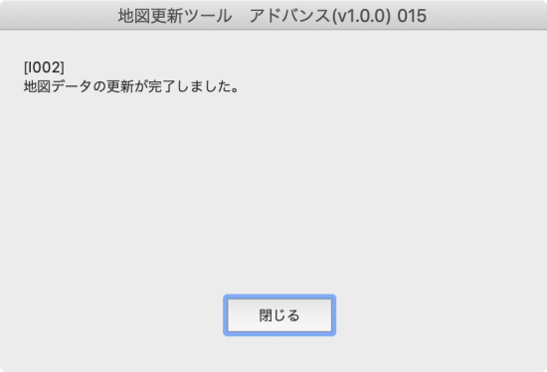
-
SDカード認識画面が表示されます。
「終了」ボタンをクリックしてツールを終了し、PC(カードリーダー)から地図SDカードを抜いてください。
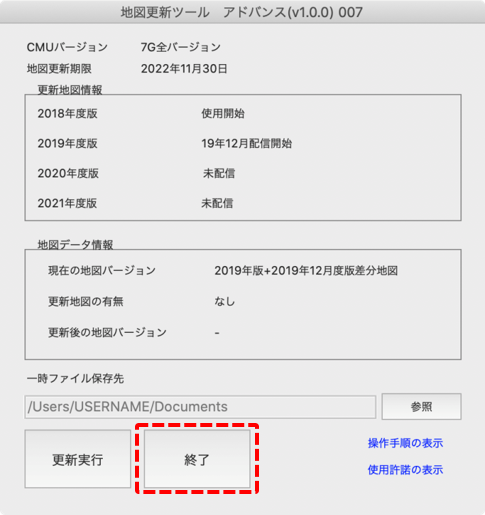
-
これで地図データの更新は終了です。PC(カードリーダー)から取り出したSDカードを車両にセットすることで、最新の地図を利用できます。
* SDカードを車両に戻す際には必ずイグニッションスイッチをオフにしてください。
データ復元手順
(前回の)更新作業実行時に地図データが破損した場合の再実行、復元手順
-
下記メッセージが表示された場合、地図データが破損しています。
バックアップデータを復元する場合、「復元」ボタンをクリックしてください。
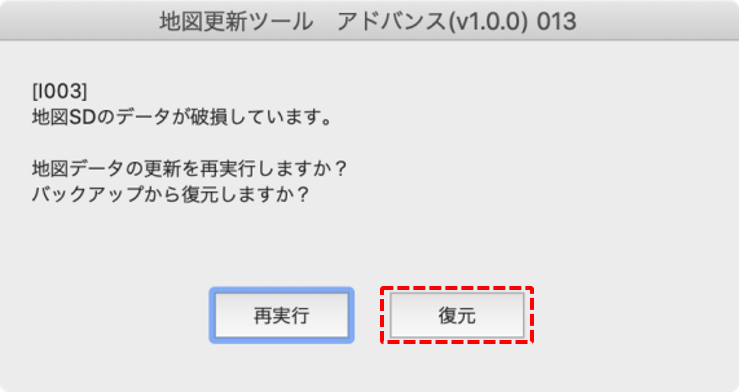
* バックアップデータが取得されていない場合は、「バックアップから復元しますか?」のメッセージは表示されません。
また、以下のメッセージ表示となり「再実行」ボタンをクリックで通常手順の④へ
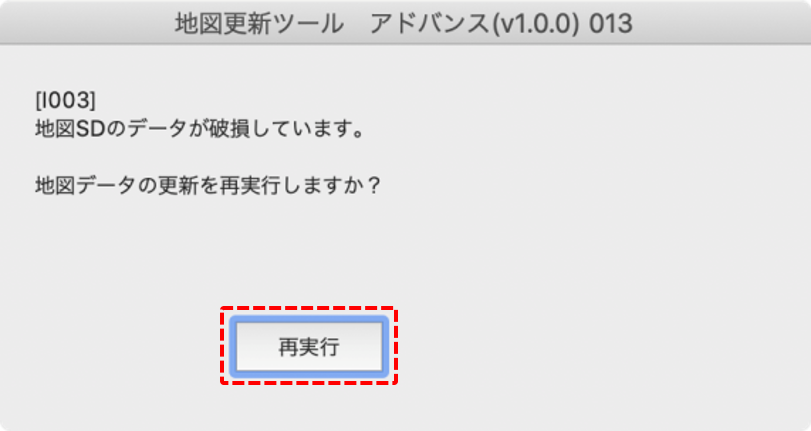
-
復元が開始されます。
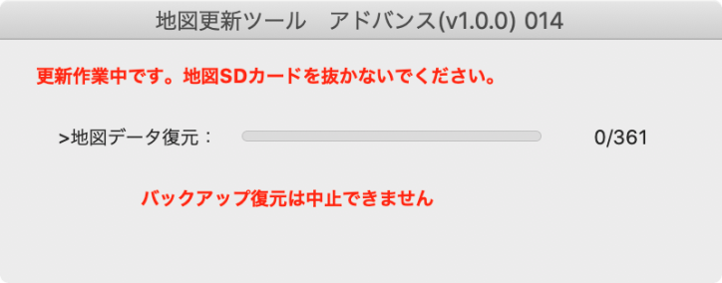
-
復元が完了すると、更新前の画面が表示されます。
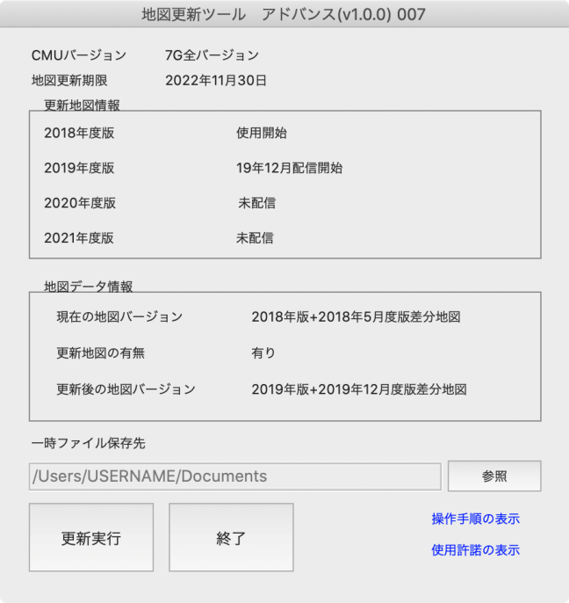
* 復元に失敗する場合、SDカードリーダーライターの書き込み機能に問題がある可能性があります。
SDカードリーダーライターの接続状態、ドライバー設定等をご確認の上、更新ツールの「再実行」ボタンをご選択ください。
エラー発生時の対応
-
地図更新作業中に地図更新ツール画面でエラーが発生した場合は、エラーメッセージ一覧に従って対応ください。